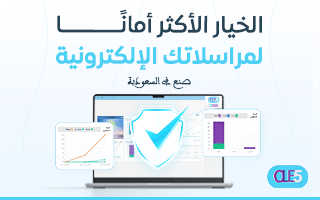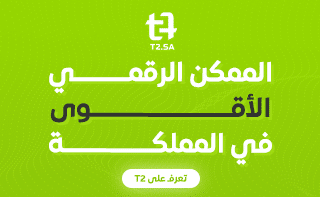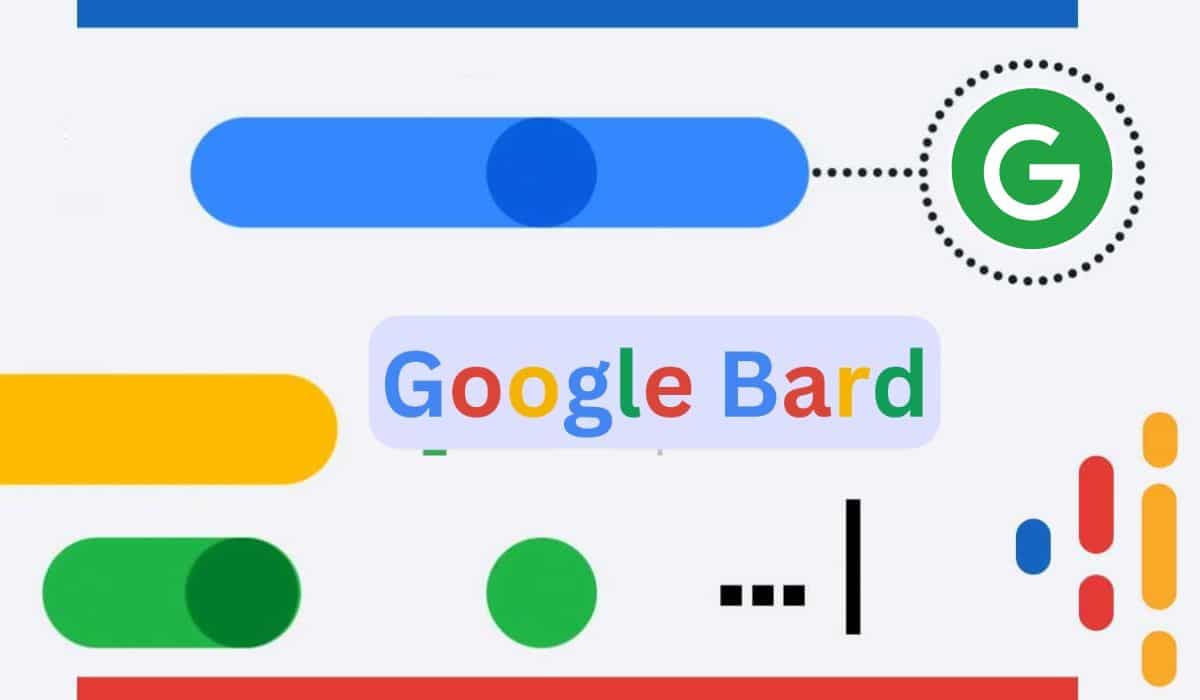كيف تستخدم ChatGPT لإنشاء عرض تقديمي؟

يمكن أن يكون إنشاء عرض تقديمي مهمة شاقة وتستغرق وقتًا طويلاً. إذ تحتاج إلى البحث عن المادة وكتابة النص وتصميم الشرائح وإضافة الصور والتدرب على تقديم العرض، وكل ذلك يحتاج إلى الكثير من الوقت والجهد. لكن هذه المهام أصبحت سهلة مع ظهور أدوات الذكاء الاصطناعي مثل: ChatGPT.
ولكن بالنظر إلى أن ChatGPT لا يمكنه إنشاء عرض تقديمي كامل، يمكنك استخدامه مع أداة أخرى تعمل بالذكاء الاصطناعي لتُنشئ عرض تقديمي كامل في غضون دقائق.
إذن؛ كيف يمكنك إنشاء عرض تقديمي باستخدام ChatGPT؟
قبل توضيح كيفية إنشاء عرض تقديمي باستخدام ChatGPT، من المهم معرفة أنك تحتاج إلى استخدام أداة أخرى معه، إذ يمكنك استخدام ChatGPT لتوليد نص للعرض التقديمي، والأداة الثانية التي تحتاجها هي SlidesAI لتصميم الشرائح.
SlidesAI هي إضافة مصممة خصوصًا لتطبيق Google Slides يمكنها أتمتة إنشاء العروض التقديمية. وكل ما عليك فعله هو إضافة النص واختيار قالب للعرض التقديمي، ثم ستُنشئ أداة SlidesAI عرض تقديمي كامل.
موضوعات ذات صلة بما تقرأ الآن:
ومثل معظم أدوات الذكاء الاصطناعي الأخرى المتخصصة في إنشاء العروض التقديمية، فإن الإصدار المجاني من SlidesAI يوفر ميزات محدودة، إذ يمكنك فقط إنشاء ثلاثة عروض تقديمية شهريًا، ويقتصر طول النص في كل عرض تقديمي على 2500 حرف. ولكن يمكنك الاشتراك في الإصدار المدفوع لتتمكن من تخطي هذه الحدود.
وبمجرد إنشاء العرض التقديمي باستخدام هذه الإضافة، يمكنك إجراء بعض التغييرات البسيطة فيه ثم حفظه. وإذا كنت ترغب في إنشاء عرض PowerPoint، فيمكنك اتباع الخطوات نفسها ثم تصدير عرض الشرائح إلى PowerPoint.
إليك المزيد من التفاصيل حول كيفية استخدام ChatGPT و SlidesAI لإنشاء عرض تقديمي:
1- إنشاء نص للعرض التقديمي باستخدام ChatGPT:
تتمثل الخطوة الأولى في إنشاء عرض تقديمي في توليد النص باستخدام ChatGPT. وللحصول على نص مناسب، يجب تزويد ChatGPT بالمعلومات الأساسية حول العرض التقديمي، مثل: الموضوع والجمهور المستهدف والنقاط الرئيسية التي تريد الحديث عنها. وبمجرد تقديم جميع المعلومات، سيُولّد ChatGPT نص العرض التقديمي، ويمكنك تعديله وتنقيحه ليناسب احتياجاتك وتفضيلاتك.
ولكن قبل البدء باستخدام ChatGPT لهذا الغرض، يجب البحث عن موضوع العرض التقديمي وأخذ فكرة عنه، بهذه الطريقة، ستتعرف بسرعة المعلومات الخاطئة التي قد يضيفها ChatGPT إلى النص.
وإذا كنت ستستخدم الإصدار المجاني من SlidesAI، فمن المهم ملاحظة وجود قيود على عدد الأحرف والشرائح. إذ يسمح الإصدار المجاني بإضافة 2500 حرف كما ذكرنا سابقًا، ولا يمكن أن يولد أكثر من عشر شرائح. لذا؛ اضبط المطالبة الخاصة بك أو عدّل استجابة ChatGPT إذا كنت بحاجة إلى العمل ضمن هذه الحدود.
2- تثبيت SlidesAI في تطبيق Google Slides:
بعد إنشاء نص العرض التقديمي، تتمثل الخطوة التالية في تثبيت إضافة SlidesAI في تطبيق Google Slides باتباع الخطوات التالية:
- انتقل إلى تطبيق Google Slides.
- أنشئ عرض تقديمي فارغ.
- انتقل إلى قائمة Extensions.
- اختر (الإضافات) Add-ons، ثم انقر فوق (احصل على إضافات) Get add-ons.
- ابحث عن إضافة SlidesAI، ثم انقر فوقها واختر (تثبيت) Install.
- سيُطلب منك بعد ذلك تسجيل الدخول باستخدام حسابك في جوجل.
- اتبع التعليمات التي ستظهر لك ثم انتظر حتى تنتهي عملية تثبيت إضافة SlidesAI.
3- إنشاء العرض التقديمي باستخدام SlidesAI:
بعد تثبيت SlidesAI، يمكنك البدء بإنشاء العرض التقديمي الخاص بك باتباع الخطوات التالية:
- أنشئ عرض تقديمي فارغ في تطبيق Google Slides.
- انتقل إلى قائمة Extensions.
- اختر SlidesAI ثم انقر فوق خيار Generate Slides.
- ستظهر نافذة جديدة، اختر منها تبويب (إضافة النص) Enter Text، ثم ألصق النص الذي نسخته من ChatGPT.
- حدد نوع العرض وعدد الشرائح.
- فعل خيار إضافة الصور الموجود في الجهة اليُمنى إذا كنت تريد من SlidesAI إضافة صور إلى الشرائح.
- فعّل خيار Replace Existing Slides.
- انتقل إلى تبويب (Themes) واختر قالب للعرض التقديمي.
- عُدّ إلى التبويب الخاص بإضافة النص، ثم انقر فوق زر (إنشاء الشرائح) Create Slides.
ستأخذ أداة SlidesAI النص الذي أضفته، وتستخدمه لإنشاء الشرائح تلقائيًا وقد يستغرق ذلك بعض الوقت.
4- تخصيص العرض التقديمي وحفظه:
بعد أن تنتهي أداة SlidesAI من إنشاء العرض التقديمي، يمكنك تخصيص الشرائح وإضافة التعديلات التي تريدها، وتذكر أن أدوات الذكاء الاصطناعي عرضة لارتكاب الأخطاء، لذا لا بد من تدقيق العرض التقديمي للتأكد من عدم وجود أي أخطاء، بعد ذلك ابدأ بإجراء تحسينات بصرية مثل: إضافة الرسوم المتحركة إلى الشرائح.
هناك احتمال أن تضيف SlidesAI صور غير مناسبة إلى بعض الشرائح. وفي هذه الحالة، يمكنك استبدال تلك الصور باستخدام ميزة Magic Write من SlideAI. إذ تأخذ هذه الميزة في الاعتبار محتوى الشريحة وتقترح صور ذات صلة، ولاستخدامها اتبع الخطوات التالية:
- انتقل إلى قائمة Extensions.
- اختر SlidesAI ثم Magic Write.
- انقر فوق خيار (الصور الموصى بها) Recommended Images، ثم اختر صورة مناسبة.
بعد الانتهاء من ضبط الشرائح، يمكنك الاحتفاظ بالعرض التقديمي في تطبيق Google Slides، إذا كنت ترغب في تقديمه مباشرة من التطبيق. لكن إذا كنت ترغب في استخدام Microsoft PowerPoint، فيمكنك تصدير العرض التقديمي من Google Slides كعرض PowerPoint، وللقيام بذلك؛ توجه إلى خيار (ملف) File، ثم انقر فوق خيار (تنزيل) Download ثم اختر Microsoft PowerPoint.