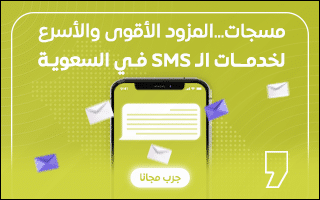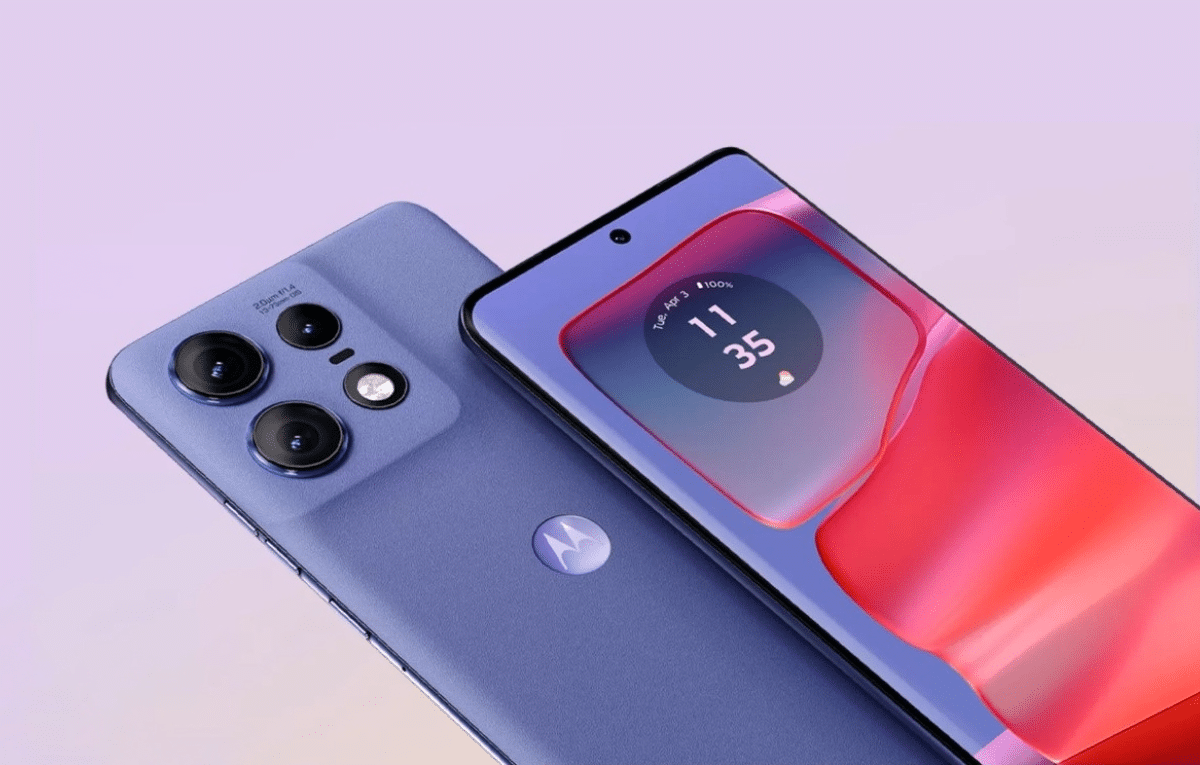كيفية تحرير مساحة تخزينية في جوجل درايف
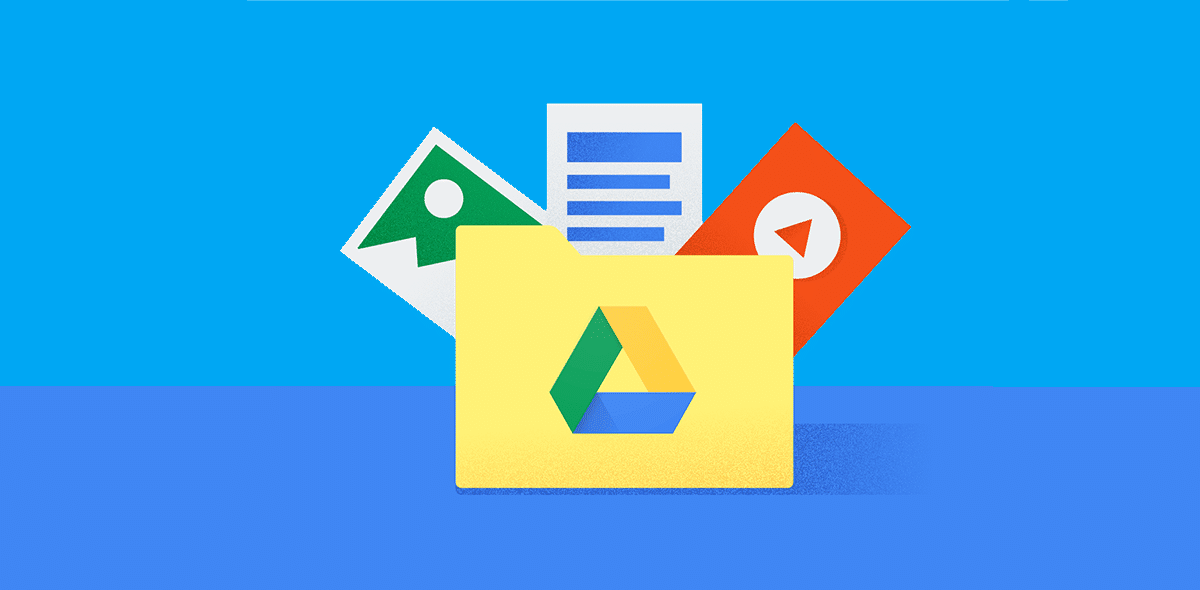
تقدم جوجل مساحة تخزينية بسعة 15 جيجابايت مجانًا في جوجل درايف، وهي سعة تخزينية كبيرة، ولكن من السهل جدًا ملؤها، إذ تتضمن الملفات التي يمكنك تحميلها في جوجل درايف كلًا من: المستندات، والصور، والمقاطع الصوتية، ومقاطع الفيديو، كما تحتسب فيها رسائل البريد الإلكتروني جيميل، وأي صور ومقاطع فيديو عالية الدقة تحملها في صور جوجل.
عندما تقترب من الحد الأقصى للمساحة التخزينية المتاحة لك؛ تقترح جوجل عليك شراء مساحة تخزينية إضافية، ولكن يمكنك التخلص من الملفات الكبيرة القديمة وضبط النسخة الاحتياطية لخدمة صور جوجل، مما يساعدك في توفير المال.
سنستعرض اليوم بعض الطرق التي تساعدك في تحرير مساحة تخزينية:
ملاحظة: يوصى بأداء هذه المهمة من خلال الحاسوب لتحسين إدارة الملفات وتنظيمها.
أولًا؛ كيفية التحقق من المساحة التخزينية المتاحة في جوجل درايف:
موضوعات ذات صلة بما تقرأ الآن:
- انتقِل إلى صفحة google.com/settings/storage.
- ستجد تفصيلًا لمقدار السعة التخزينية التي تستخدمها وكيفية تقسيمها بين: Google Drive و جيميل وصور جوجل، بالإضافة إلى النسخ الاحتياطي لهاتفك.
- وإذا امتلأت المساحة التخزينية ستجد خيارًا للترقية في إحدى خطط (Google One) المدفوعة.
ثانيًا؛ ماذا يحدث إذا نفدت المساحة التخزينية المتاحة في جوجل درايف؟
بمجرد أن تصل إلى الحد الأقصى للمساحة التخزينية المتاحة لك؛ ستواجه أكثر من مشكلة، منها:
- لا يمكنك إرسال رسائل عبر جيميل أو تلقّيها.
- لا يمكنك إنشاء ملفات جديدة في مستندات جوجل، وجداول بيانات جوجل، والعروض التقديمية، ورسومات جوجل، ونماذج جوجل، و Jamboard.
- لا يمكنك إجراء أي تغيير في أي مستند محفوظ في جوجل درايف.
- لا يمكنك مزامنة ملفات جديدة أو تحميلها.
- لا يمكنك الاحتفاظ بنسخة احتياطية من الصور ومقاطع الفيديو في خدمة صور جوجل.
- سيتوقف النسخ الاحتياطي للهاتف إذا كان حساب جوجل مرتبطًا بهاتف أندرويد.
ثالثًا؛ كيفية تحرير مساحة تخزينية في جوجل درايف:
1- احذف الملفات الكبيرة الحجم أولًا:
لتحرير مساحة تخزينية في جوجل درايف بسرعة؛ يمكنك فرز كل خدمة حسب حجم الملف وحذف بعض الملفات الكبيرة الحجم غير الضرورية بدلاً من حذف العشرات من الملفات الصغيرة.
لحذف الملفات الكبيرة الحجم في جوجل درايف؛ يمكنك اتباع الخطوات التالية:
- انتقل إلى حسابك في جوجل درايف.
- اضغط على خيار (مساحة التخزين) Storage في القائمة الموجودة في الجانب الأيسر من الشاشة.
- ستظهر لك الملفات في ترتيب تنازلي من الأكبر إلى الأصغر، وإذا لم يظهر لك الترتيب هكذا؛ اضغط على خيار (مساحة التخزين المستخدمة) Storage Used في الزاوية العلوية اليمنى.
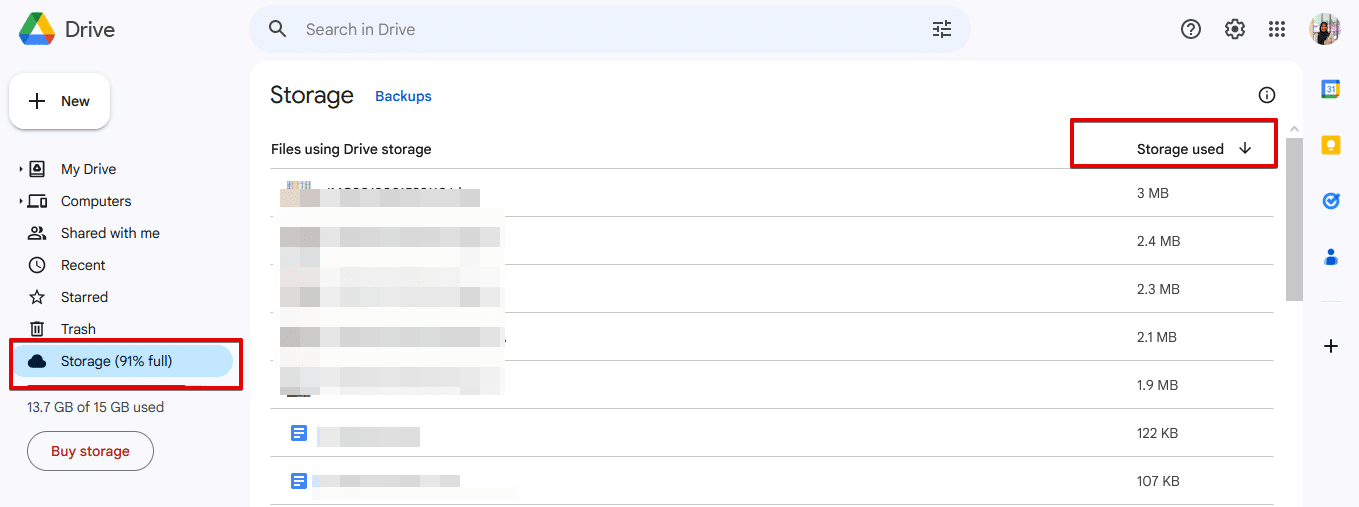
- حدد الملفات الكبيرة التي تريد حذفها بالنقر فوقها، ثم انقر فوق أيقونة سلة المهملات التي ظهرت في أعلى الصفحة.
- اضغط على خيار (سلة المهملات) Trash في القائمة الموجودة في الجانب الأيسر من الشاشة للانتقال إلى قائمة المهملات.
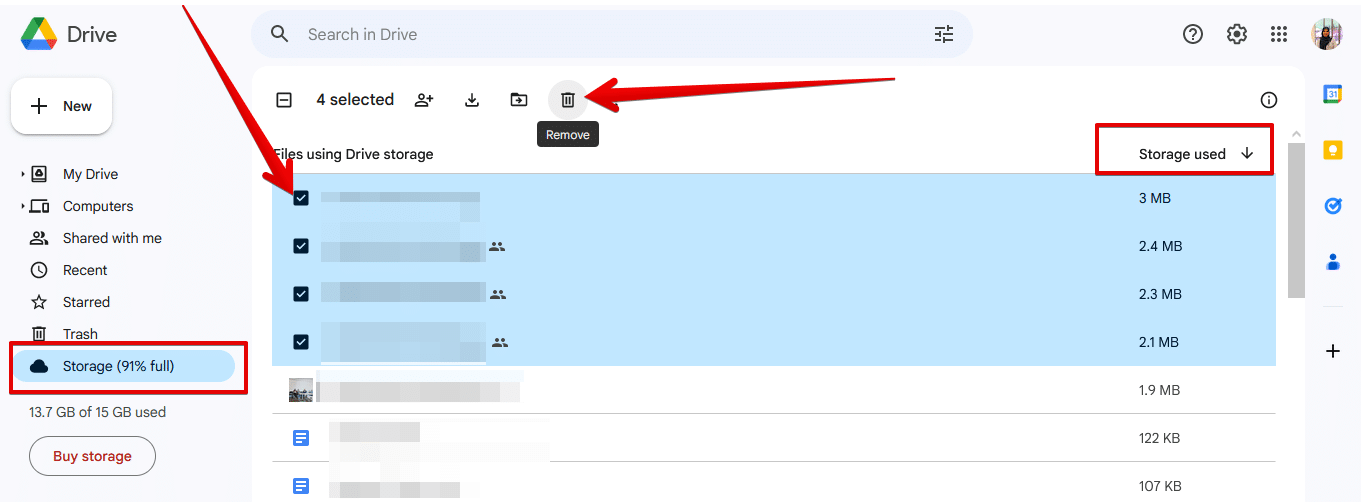
- اضغط على خيار (إفراغ سلة المهملات) Empty Trash الموجود في الزاوية العلوية اليمنى، ثم اضغط على خيار (الحذف نهائيًا) Delete forever وستختفي ملفاتك.
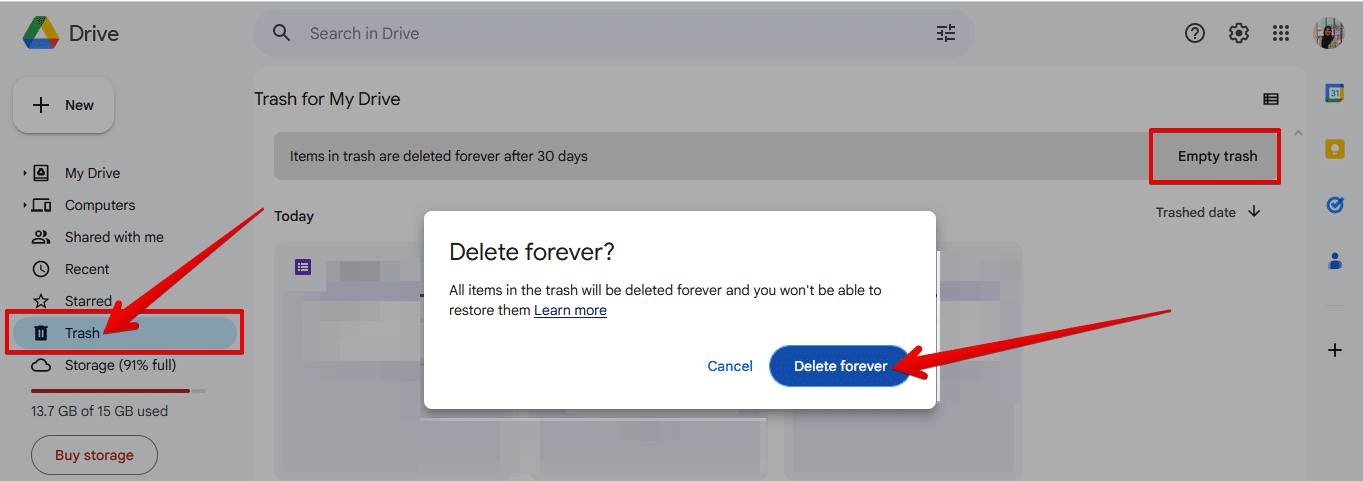
2- حذف الملفات الكبيرة الحجم في جيميل:
- انتقل إلى (جيميل) Gmail.
- في مربع البحث في أعلى الشاشة، اكتب “has:attachment larger:10M”. ثم اضغط على زر (Enter) في لوحة المفاتيح.
- سيؤدي ذلك إلى عرض الرسائل التي تحتوي على مرفقات يزيد حجمها عن 10 ميجابايت. ويمكنك تغيير رقم10: برقم أكبر أو أصغر حسب الحاجة. ولكن لا يمكنك تجاوز الرقم 25؛ لأن جيميل لا يسمح لك بإرسال مرفقات يتخطى حجمها 25 ميجابايت.
- بمجرد أن تظهر لك الرسائل التي تتضمن المرفقات الكبيرة الحجم، افحصها ثم حدد الرسائل التي لا تريدها، وانقر على أيقونة سلة المهملات لحذفها.
- بعد ذلك، انتقل إلى (سلة المهملات) Trash من خلال القائمة الموجودة في الجزء الأيمن من واجهة جيميل.
- في أعلى الصفحة، اضغط على خيار (إفراغ سلة المهملات الآن) Empty Trash Now.
3- حذف الصور ومقاطع الفيديو في خدمة صور جوجل:
خدمة صور جوجل مضمنة في المساحة التخزينية المجانية البالغة 15 جيجابايت التي تقدمها جوجل لمستخدميها، ونظرًا إلى أن الصور ومقاطع الفيديو يمكن أن تشغل مساحة أكبر من الملفات النصية، فمن الأفضل مراجعة ملفات الوسائط القديمة وحذفها لتحرير مساحة تخزينية في جوجل درايف.
- انتقِل إلى صور جوجل (photos.google.com) في حاسوبك.
- اضغط على خيار (مساحة التخزين) Storage في القائمة الموجودة في الجانب الأيسر من الشاشة.
- ضمن قسم (مراجعة وحذف) Review and delete ستجد 5 خيارات وهي؛ الأول: (الصور ومقاطع الفيديو الكبيرة الحجم) Large photos & videos يتيح لك حذف ملفات الوسائط حسب الحجم بسرعة، والثاني: (الصور الضبابية) Blurry photos يتيح لك فرز الصور الضبابية وحذفها بسرعة، والثالث: (لقطات الشاشة) Screenshots يتيح لك الوصول إلى صور لقطات الشاشة المحفوظة في الخدمة، والرابع: (تطبيقات أخرى) Other apps يتيح لك الوصول إلى أي صور محفوظة من تطبيقات أخرى، والخامس: (مقاطع الفيديو غير المدعومة) Unsupported videos يتيح لك الوصول إلى مقاطع الفيديو المحفوظة بتنسيق لا تدعمه خدمة صور جوجل مما يتيح لك حذفها بسرعة دون الحاجة إلى البحث.
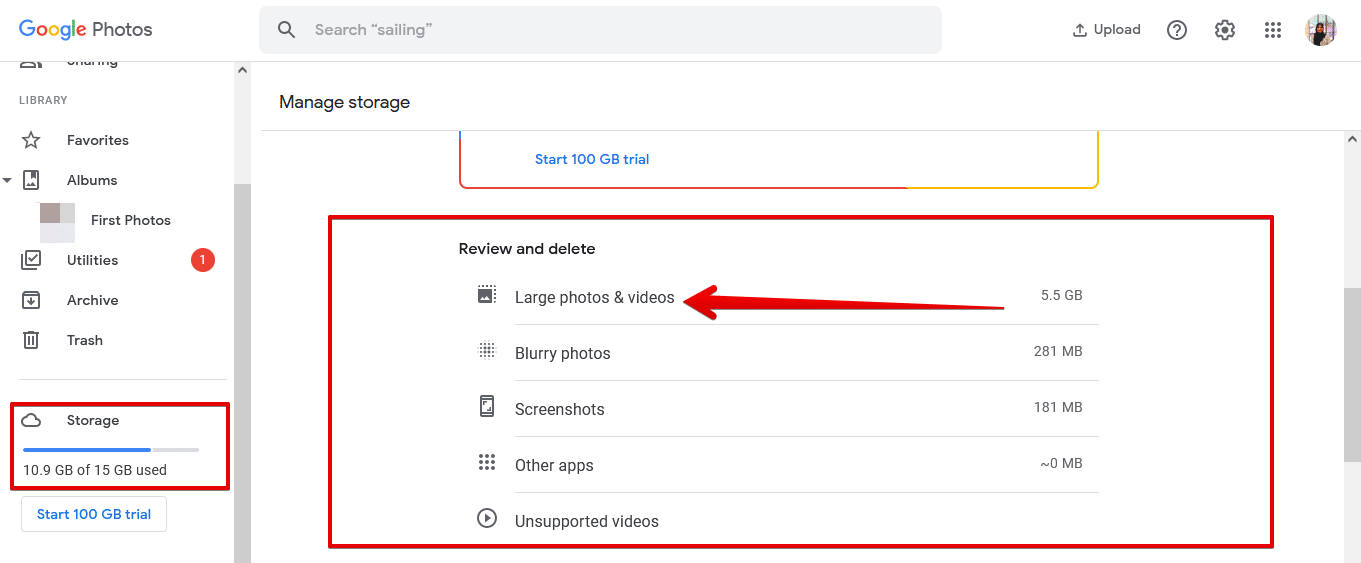
- اضغط على كل خيار من هذه الخيارات بالترتيب وحدد الصور ومقاطع الفيديو القديمة أو التي لا تحتاج إلى وجودها في الخدمة، ثم اضغط على خيار (إرسال إلى سلة المحذوفات) Move to trash في الزاوية العلوية اليمنى.