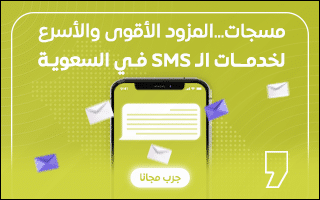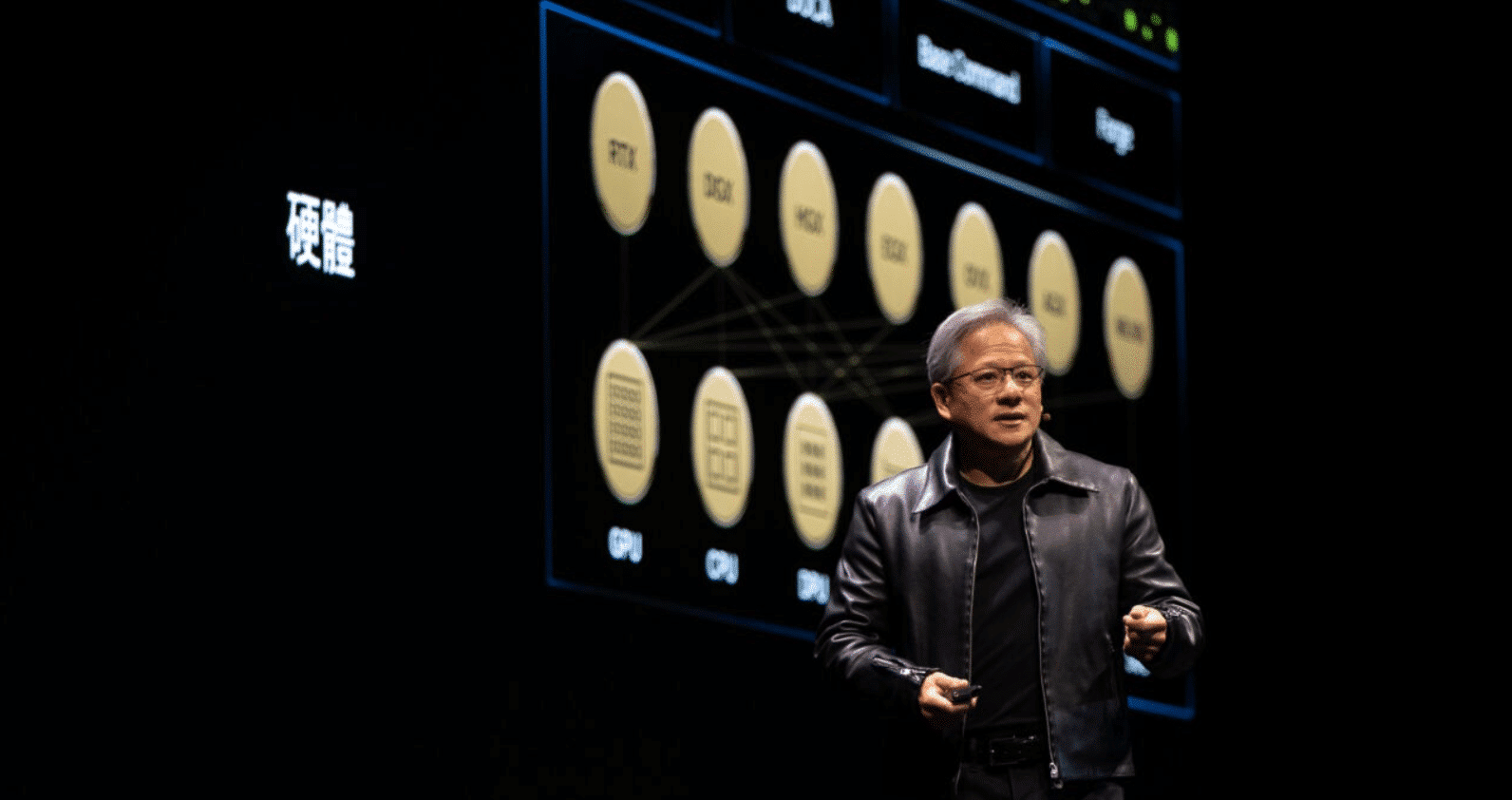إضافات كروم لتحرير ملفات PDF

تُعد ملفات PDF واحدة من أكثر أنواع الملفات شيوعًا واستخدامًا في العديد من المجالات، سواء في العمل أو الدراسة. وفي كثير من الأحيان، نحتاج إلى تحرير ملفات PDF لإضافة توقيع أو تعديل جزء من النص وغير ذلك.
وعلى الرغم من وجود العديد من البرامج المتخصصة في تحرير ملفات PDF هناك إضافات خاصة لمتصفح كروم توفر مجموعة متنوعة من الأدوات والميزات التي تمكن المستخدمين من تحرير ملفات PDF بكل سهولة أثناء استخدام المتصفح.
تتضمن ميزات هذه الإضافات إمكانية إضافة الصفحات وحذفها، وإدماج الملفات معًا، وتحويلها إلى تنسيقات أخرى مثل: ملفات Word أو Excel، وغير ذلك.
وفيما يلي سنذكر 5 من أبرز إضافات كروم لتحرير ملفات PDF:
1- إضافة Adobe Acrobat:
موضوعات ذات صلة بما تقرأ الآن:
تتيح لك إضافة Adobe Acrobat تحرير ملفات PDF، وطباعتها وإضافة توقيع وملء النماذج وكل هذه الميزات مجانًا. وبعد تثبيت هذه الإضافة يمكنك الوصول إليها باستخدام زر يظهر في شريط الأدوات، ثم يمكنك تحديد ما تريد القيام به في ملف PDF باختيار واحدة من أدوات التحرير المتوفرة. وبعد اختيار أداة معينة ستنتقل إلى موقع Adobe Acrobat مباشرة حيث يمكنك سحب وإسقاط الملف لإجراء التعديل.
يمكنك أيضًا تحويل ملفات PDF إلى تنسبق Microsoft Word أو JPG أو Excel أو PowerPoint أو ضغطها، أو تحويل ملفات Office أو الصور إلى PDF مباشرة في النافذة الخاصة بالإضافة. ما عليك سوى سحب الملف وإسقاطه في المكان المخصص أو استخدام زر (تحديد الملف) Select File.
2- إضافة Smallpdf:
توفر Smallpdf مجموعة من أدوات تحرير ملفات PDF، فمن خلال هذه الإضافة يمكنك ضغط ملفات PDF وتعديلها وإدماجها، وتقسيمها، وإضافة التوقيع وغير ذلك. كما يمكنك تحويل ملفات PDF إلى مستند أو صورة أو العكس.
يمكنك الوصول إلى نافذة الإضافة باستخدام زر سيظهر في شريط الأدوات بعد تثبيت الإضافة في متصفح كروم. ثم اختر الأداة التي ترغب في استخدامها لتعديل الملف وسيفتح موقع Smallpdf الإلكتروني مباشرة للبدء بإجراء التعديلات.
بعد تعديل ملف PDF، اختر (تطبيق التغييرات) Apply Changes، ثم (تنزيل) download، أو (تصدير) export أو (نشر) share.
3- إضافة PDF Editor Extension:
بعد تثبيت إضافة PDF Editor Extension في متصفح كروم سيظهر زر خاص بها في شريط الأدوات، يمكنك النقر فوقه، والبدء باستخدام هذه الإضافة لإجراء تعديلات في ملف PDF.
حدد الصفحة التي تريد العمل فيها ثم استخدم الأدوات الموجودة في الجهة اليسرى لتحرير ملف PDF الخاص بك، وأضف الأشكال والخطوط والعلامات والنصوص. ويمكنك أيضًا إجراء تعديلات في بعض الأجزاء وحذف صفحات وضغط الملف. وبعد الانتهاء من التعديل، اختر (حفظ) Save ثم (إنهاء/تنزيل) Finish / Download للحصول على الملف المحدث.
4- إضافة FormSwift PDF Editor:
باستخدام FormSwift PDF Editor، لديك طرق مختلفة لفتح وتحرير وتوقيع ملفات PDF. إذ يمكنك تحميل المستند إلى النافذة الخاصة بالإضافة، أو البدء بتحرير ملف PDF موجود عبر الإنترنت أو في بريدك الإلكتروني.
وبعد اختيار أداة التحرير ستنتقل إلى موقع FormSwift الإلكتروني للبدء بإجراء التعديلات في ملف PDF، حيث يمكنك إضافة نص أو علامة مرجعية أو صورة وغيرها.
بالإضافة إلى ذلك، يمكنك تمييز أجزاء معينة من النص أو حذفها، أو إضافة توقيع باستخدام لوحة المفاتيح أو الماوس. كما تُحفظ التغييرات التي تُجريها تلقائيًا. وبعد الانتهاء، اختر (Download PDF) لحفظ الملف أو اختر (Email to Recipient) لإرساله عبر البريد إلكتروني.
5- إضافة PDF Editor for Chrome:
لتوقيع وتحرير ملفات PDF، تعرض أداة PDF Editor for Chrome زر سيظهر في الجهة العلوية من أي ملف PDF تفتحه عبر الإنترنت.
وبعد النقر فوق الزر الخاص بالإضافة ستنتقل إلى موقع pdfFiller حيث يمكنك البدء بإجراء التعديلات في الملف، مثل: إدخال نص أو إضافة توقيع، أو إضافة رموز وأشكال، وغير ذلك.
وبعد الانتهاء من إجراء جميع التعديلات اللازمة اختر (Done) ثم أرسل المستند عبر البريد الإلكتروني أو الرسائل القصيرة، أو احفظه كملف PDF أو مستند Office.